
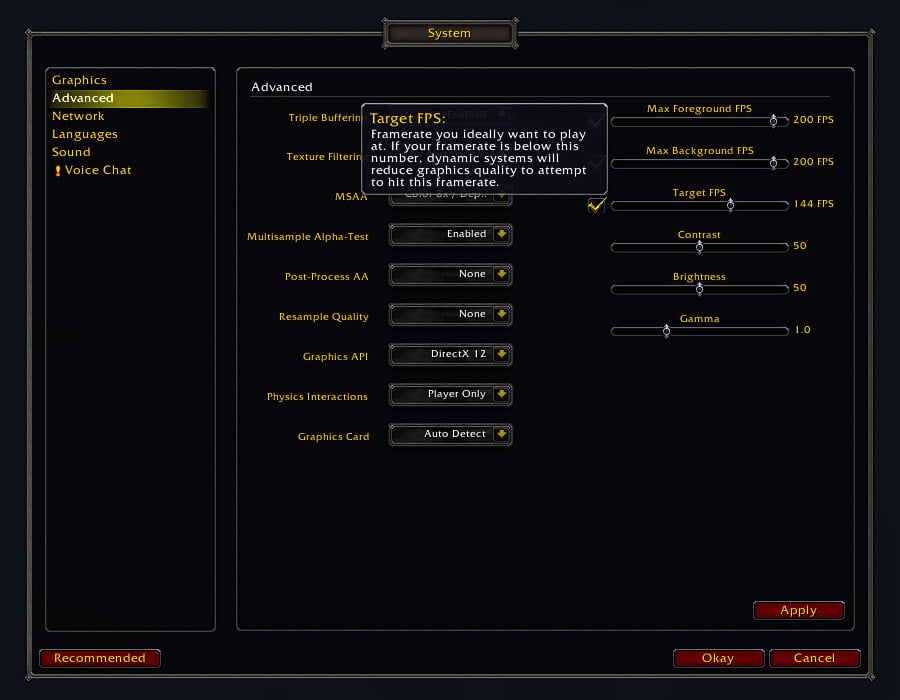
Step 1: Launch the Intel Graphics Command Center app using the taskbar/Start search. Method 3 of 5 Disable automatic brightness via Intel Graphics Command Center app For instance, if you just disabled adaptive brightness for a Balanced power plan, you will need to do the same for the Power saver plan as well if you don’t want Windows 10 to automatically adjust the brightness while using the Power saver plan. So, if you often switch between the power plan, you need to repeat the same for all power plans. Note that you have just disabled adaptive brightness only for the current power plan. Step 4: Extend Display, extend Enable adaptive brightness, and then select Off option for both On battery and Plugged in. Step 3: Here, click Change advanced power settings to open the Power Options dialog. Step 2: On the left-pane, click Choose when to turn off the display option to open the Edit Plan Settings window. Step 1: Right-click on the battery icon in the system tray, and click Power Options to open the same. Method 2 of 5 Disable adaptive or auto brightness via Control Panel Step 2: Turn off the option labeled Automatically adjust contrast based on the displayed content to help improve battery. Step 1: Go to Settings > System > Display page. Also, the option shows up only if your PC supports the Content adaptive brightness control (CABC). NOTE: Available in Windows 10 build 21354 and later only. Disable automatic brightness in Windows 10 via Settings


 0 kommentar(er)
0 kommentar(er)
