
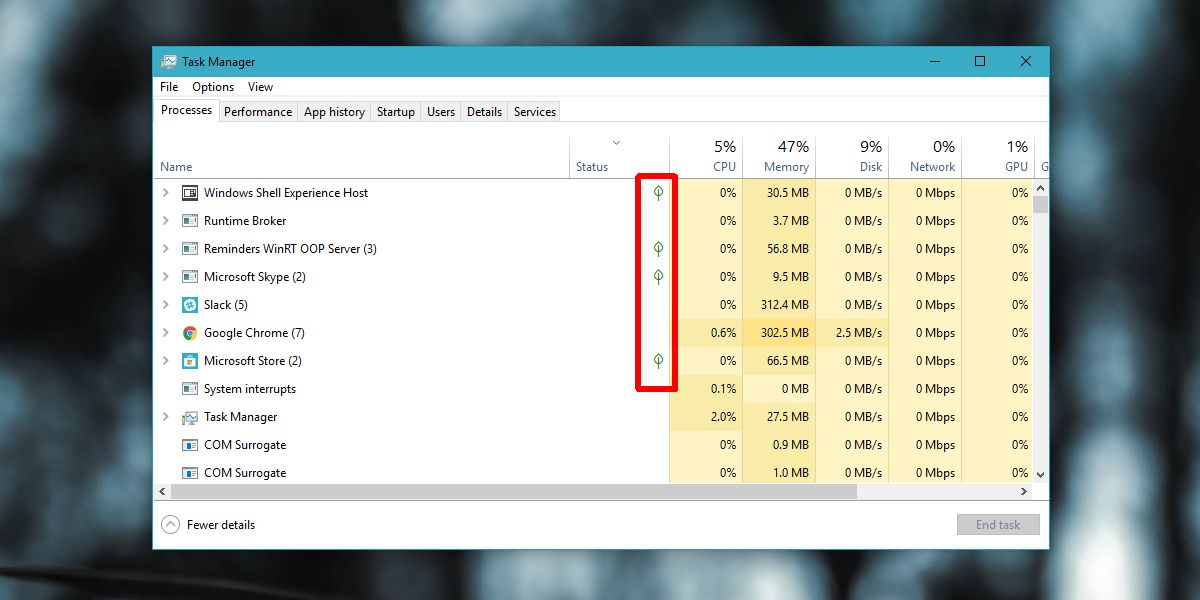
If you can’t end task in Task Manager or there is no response, the simple method is to restart your computer. However, not all tasks can be closed using Task Manager. Usually, you can press Ctrl + Alt + Del keys and select Sign out to end all processes quickly.

If you are still struggling to fix end task not working Windows 10, there are several effective troubleshooting methods.

Many users receive the “ Task Manager is not responding”. Sometimes, however, Task Manager won’t end task smoothly. When it comes to forcing close a running program, lots of users attempt to use Task Manager to end task. If the system is too slow to be shut down in this manner, use the Power button to shut it down forcefully. Note: Shutting down the system forcefully is not recommended unless there’s no other option leftġ] Click on the Start button > the power symbol > Shut down or restart.Ģ] Click on OK for any warning indicating unterminated programs. Solution 3] Forcefully shut-down or restart the system While the command should be helpful, in the rare case that it doesn’t work, we could try the following solution.
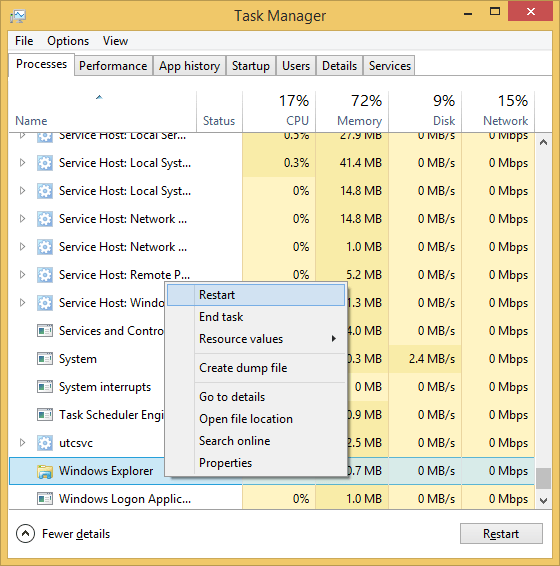
F is added at the end if the syntax to force the command. Where is the name and extension of the process. However, the difference is that it won’t be affected even if the system is slow and we could “force” this command.ġ] Type Command Prompt in the windows search bar and when the icon appears, right-click on it and select Run as administrator.Ģ] Now, Type Tasklist and Hit Enter from your keyboard.ģ] Note down the name of the program from image name column.Ģ] Type the following command: Taskkill / /F The Taskkill command in Command Prompt is similar to the End Task option in the Task manager. Should it work, you might consider uninstalling the program especially if it is a redundant freeware. But let the system catch its breath in a while and try again. Why else would we try to use the Task manager to try killing the process. Solution 3] Forcefully shut-down or restart the system.


 0 kommentar(er)
0 kommentar(er)
